Phân tích về Cách Sao Lưu Tin Nhắn iPhone chuẩn xác và nhanh nhất hiện nay là chủ đề trong bài viết hôm nay của Lichgo.vn. Tin nhắn iMessage thường chứa những tin nhắn quan trọng về công việc, ngân hàng hay những tin tức bảo mật mà bạn không muốn nhắn trên các trang mạng xã hội. Điều này gây ra một trở ngại là nếu bạn đổi máy mới hay không may bị hư hỏng thiết bị thì sẽ mất hết số tin nhắn đó. Nên để dự phòng khỏi những rủi ro trong tương lai với iPhone của bạn thì hãy sao lưu lại SMS sang máy tính của bạn hoặc trên dữ liệu đám mây. Chúng tôi sẽ hướng dẫn các bạn những cách khác nhau để giúp bạn back-up tin nhắn trên iPhone.

Sao lưu tin nhắn trên iPhone bằng iCloud
Với iCloud, tin nhắn của bạn sẽ được đồng bộ hóa trong ứng dụng Tin nhắn trên tất cả các thiết bị iPhone, iPad hay máy Mac dùng chung ID Apple của bạn.
Thao tác sử dụng iCloud
Để sử dụng cách này thiết bị của bạn cần sở hữu iCloud IOS 11.4 trở lên. Sau khi sao lưu iMessage bằng iCoud bạn sẽ chỉ cần đăng nhập vào thiết bị mới của bạn và tất cả các cuộc trò chuyện của bạn sẽ tự động được nạp từ iCloud. Khi bạn kéo xuống để xem các tin nhắn cũ hơn thì tin nhắn sẽ tự tải nội dung từ iCloud.
Trước khi sao lưu tin nhắn iPhone hãy đảm bảo các thiết bị dùng để đồng bộ iCloud của bạn đang đăng nhập chung một Apple ID.
Bước 1: Mở Setting (Cài đặt) => Chọn hồ sơ ID Apple của bạn tại mục đầu tiên
- Chọn mục iCloud
- Tại mục Tin nhắn (Message), tùy chọn chế độ bật/ tắt
Bước 2: Một hộp thông báo hiển thị để cảnh báo tin nhắn có cơ hội truy xuất lịch sử tin nhắn của bạn từ iCloud
- Chọn Tắt và Tải xuống tin nhắn (Disable and Download Messages)

Bước 3: Nhấp vào Sao lưu iCloud >> Tích bật Sao lưu iCloud và Bắt đầu Sao lưu
Lưu ý:
Trong lúc Sao lưu bạn hãy đảm bảo rằng tốc độ mạng phải tương đối phải tốt để quá trình sao lưu lên Đám mấy diễn ra thuận lợi
Nếu iOS của bạn là phiên bản 11.3 trở xuống thì rất có thể bạn sẽ rất là bối rối với giao diện cài đặt ở Hệ điều hành IOS này. Nếu bạn trong trường hợp đó hãy giữ bình tĩnh và làm theo các bước sau:
Bước 1: Đảm bảo rằng iPhone bạn đã kết nối Wi-Fi.
Bước 2: Nhấn vào “Cài đặt“>> ” iCloud “, hoặc nhấn vào biểu ngữ người dùng ở phía trên màn hình, sau đó nhấn vào iCloud trên.
Bước 3: Cuộn xuống và chạm vào Sao lưu sao chép trực tiếp hoặc hoặc sao lưu iCloud. Chạm vào “Sao lưu ngay” để sao lưu tin nhắn văn bản trên iPhone sang iCloud. (Nếu bạn thấy rằng quá trình này chậm, bạn có thể đọc các mẹo này về cách tạo bản sao lưu iCloud nhanh hơn.)
Nhược điểm khi sử dụng iCloud lưu tin nhắn
Đối với iCloud, thì Apple chỉ hỗ trợ người dùng tối đa là 5GB miễn phí mà thôi nên đối với những bạn có nhu cầu sử dụng hình ảnh hay Clip video nhiều thì 5GB là quá ít đối với họ
Trong trường hợp này :
- 1 là bạn sẽ phải tạo nhiều tài khoản iCloud để có thể sao lưu
- 2 là bạn sẽ phải đăng ký thêm dung lượng iCloud và việc đăng ký này sẽ mất chi phí.
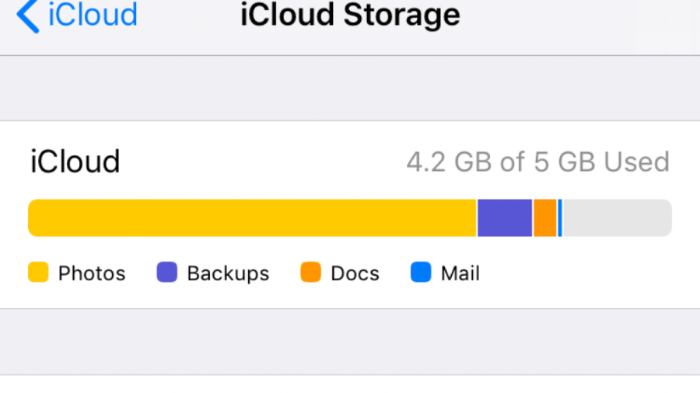
Vì thế nếu nhu cầu của bạn cần 1 dung lượng lớn thì bạn cần phải có những thiết bị có dung lượng cao như PC hoặc Laptop để có thể lưu trữ những dữ liệu đó
Sao lưu tin nhắn trên iPhone qua iTunes
Với iOS 13.5.1 hiện nay, chức năng sao lưu (Back-up) dữ liệu trên iTunes mặc định đã được Apple tối ưu tính năng cho người dùng, về cơ bản thì thiết bị đăng nhập ID của bạn vẫn sẽ sao lưu toàn bộ những dữ liệu chứa trong máy nhưu các thiết lập, hình ảnh, video,… Dựa vào iTunes, việc sao lưu tin nhắn SMS hay iMessage không hề khó chút nào.
Các bước chuẩn bị và tiến hành
Đối với cách này thì bạn cần chuẩn bị :
- Tất nhiên là 1 chiếc máy tính và chiếc máy của bạn buộc phải cài đặt phần mềm iTunes.
- 1 cộng cáp Lightning
Tải phần mềm iTunes tại đây
Bước 1: Mở iTunes, sau đó kết nối thiết bị iOS của bạn với máy tính (UPDATTE từ iOS 13, bạn không còn cần cab USB Lightning mới có thể kết nối iPhone với máy Mac nữa, lúc này bạn có thể dùng Finder để kết nối )
Bước 2: Trên giao diện iTunes, nhấp vào biểu tượng thiết bị tương ứng ở góc trái màn hình để chọn thiết bị di động iOS của bạn.
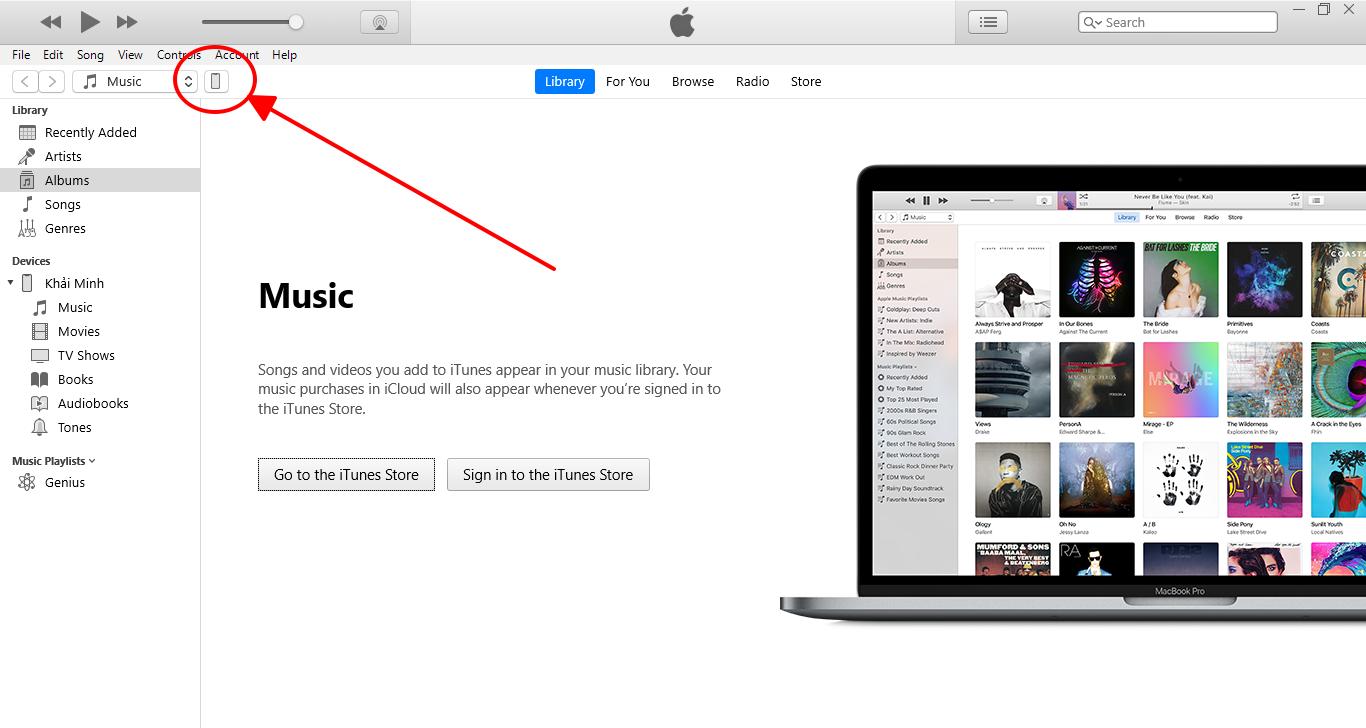
Bước 3: Chọn mục Summary >> Tại khung Backups, chọn Back Up Now trong phần Manually Back Up and Restore
Chờ cho máy hoàn thành việc sao lưu (bản sao lưu mới nhất của bạn hiển thị ở khung Latest Backups).

Ngoài ra bạn có thể chọn Preferences, chọn Devices (Mac) or Edit hoặc Devices (Windows) để biết được bản sao lưu đã lưu thành công hay chưa.
Tương tự như iCloud, sao lưu bằng iTunes hoặc Finder không cho phép bạn xem các tin nhắn của mình được lưu trong bản sao lưu hoặc sắp xếp chúng theo bất kỳ cách nào. Chúng được lưu như một phần của toàn bộ nội dung trong điện thoại của bạn.
Nhược điểm
Đây là một công cụ được Apple thiết kế giúp kết nối iPhone và máy tính. Phần mềm này tăng độ bảo mật khi kết nối iPhone với máy tính của bạn nên bạn có thể yên tâm khi kết nối. Tuy nhiên nó cũng có nhược điểm là bạn sẽ không thể sao lưu những ứng dụng như App hoặc ứng dụng trên điện thoại. Vì thế Minh Lộc Mobile sẽ hướng dẫn cho bạn thêm cách mà bạn có thể Sao lưu tất tần tật dữ liệu kể cả App nằm ngay trên điện thoại của mình.
Backup tin nhắn iPhone bằng 3utool
Bạn có thể sao lưu tất cả dữ liệu bao gồm Tin nhắn, Danh bạ, Ứng dụng App, ..
Bước 1: Bạn hãy tải 3UTool ở đây
Bước 2: Truy cập 3UTool và Kết nối iDevice với Máy tính bằng Cáp .

Bước 3: Nhấp vào “ToolBox ” >> Tiếp đến nhấp ” Backup/Restore ”
Bước 4: Lựa chọn địa chỉ Sao lưu về và Nhấp ” Back up now ”
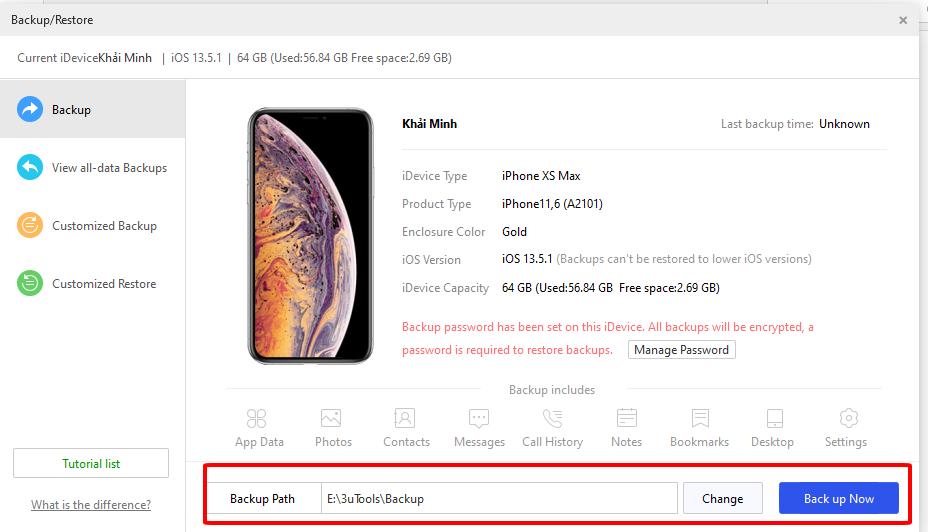
Ngoài ra, bạn có thể Tùy chỉnh cũng như chọn lọc những tệp cần Back up bằng cách nhấp vào ” Customized Backup ” và chọn Tệp cần Sao lưu.
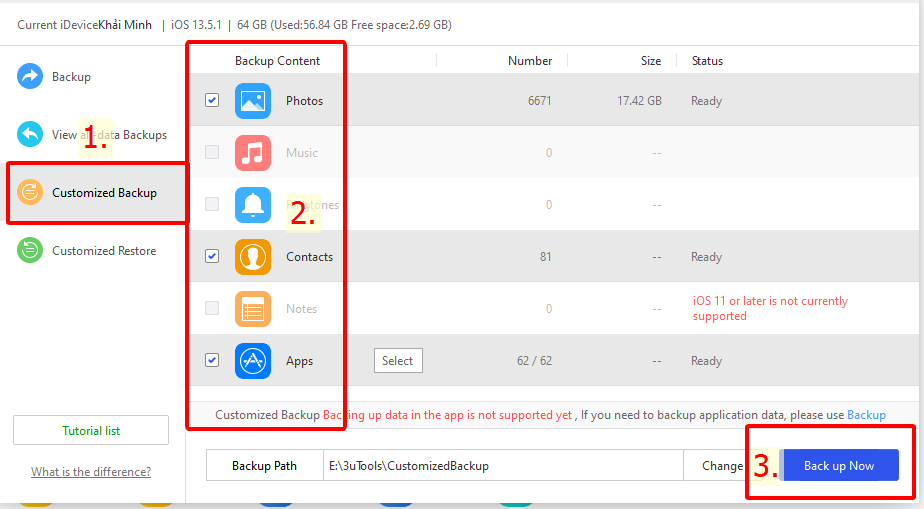
Và bạn cũng có thể phục hồi lại những dữ liệu mà bạn đã Back up vào iPhone bằng cách : ” Customized Restore ”
Sao lưu tin nhắn trên iPhone bằng các công cụ Copytrans trên máy tính
Nếu iCloud & iPhone của bạn không dư quá nhiều dung lượng hay bạn sẽ lên đời chiếc iPhone khác trong tương lai gần thì việc back-up tin nhắn iPhone vào máy tính là lựa chọn hiệu quả nhất.
Cách thứ 4 để sao chép tin nhắn iPhone mà Minh Lộc Mobile giới thiệu tới các bạn là sử dụng phần mềm trên máy tính, có nhiều ứng dụng cho bạn lựa chọn: CopyTrans, iBackupBot hay iExplorer,… tham khảo với ứng dụng CopyTrans dưới đây:
Tải ứng dụng CopyTrans: và khởi động ứng dụng.
Bước 1: Khởi động ứng dụng rồi kết nối máy tính của bạn với iPhone qua cổng USB.

Trên iPhone cũng xuất hiện thông báo Tin cậy máy tính này? >> Tin cậy
Bước 2: Bấm vào biểu tượng tin nhắn
>> Chọn SMS/iMessage tại phần Sources. (Bạn muốn lưu tin nhắn trên App khác của iPhone thì chọn mục đó rồi thực hiện tương tự các bước tiếp theo)

Tại bảng ngay phía dưới là danh sách các tin nhắn trong iPhone của bạn
>> Chọn tất cả các cuộc nhắn hoặc từng tin nhắn bạn muốn back-up
>> Chọn Export selected.
Bước 3: Chọn định dạng file sao lưu xuất ra, ví dụ: Web page, Word, Plain Text, Excel…Nếu bạn chọn định dạng file là Web page (html) thì những tin nhắn sẽ lưu lại dưới dạng một trang web và bạn có thể xem lại bằng mọi trình duyệt.
Bước 4: Chọn thư mục sao lưu trên máy tính >> OK
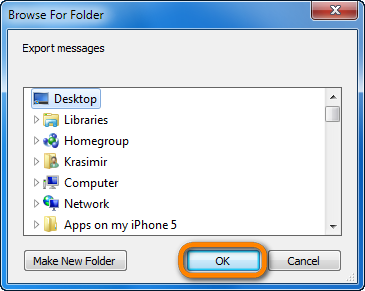
Sao lưu tin nhắn trên iPhone bằng các ứng dụng ngoài
Vì cách sao lưu tin nhắn của iPhone đôi khi khá phức tạp cho người dùng nên nhiều ứng dụng phục vụ nhu cầu này xuất hiện, thậm chí có ứng dụng còn được cung cấp miễn phí. Bạn có thể tìm kiếm trên Appstore với từ khóa “sms backup”, “sms exporter”. Kết quả sẽ hiển thị nhiều lựa chọn, một số ứng dụng được ưu ái như Message Backup Reader, Message SMS/iMessage/Call Log, Export SMS Pro,… Đặc điểm các ứng dụng này rất dễ sử dụng, bạn chỉ cần tải về và thao tác
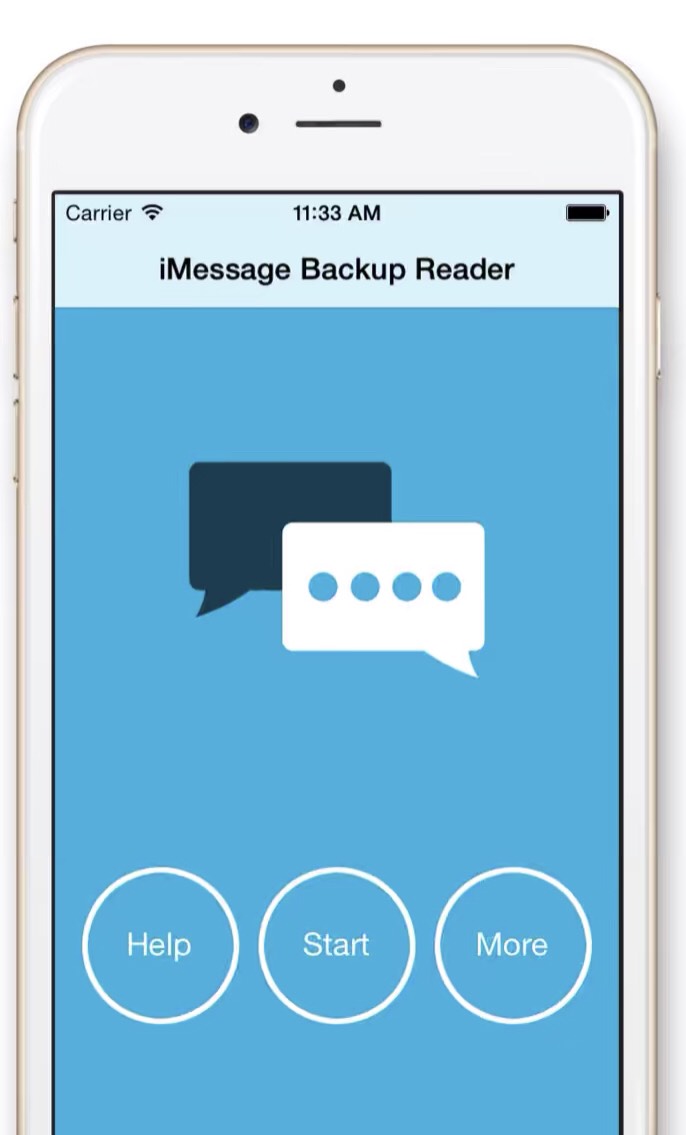
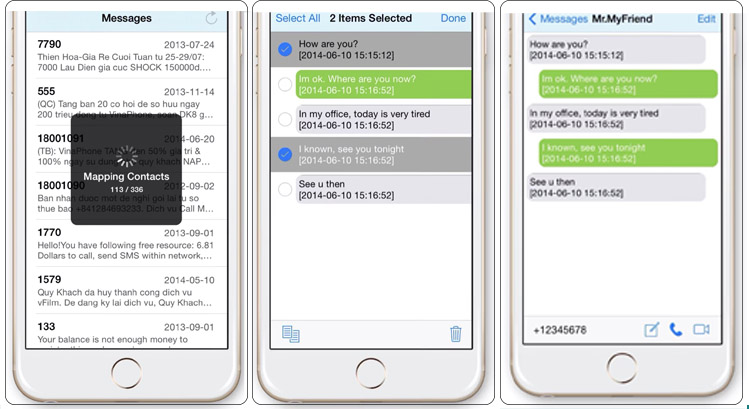
Kết luận
Trên đây là các cách sao lưu (back-up) tin nhắn sms, imessage trên iPhone nhanh và dễ nhất dành cho bạn mà chúng tôi hướng dẫn. Chúc các bạn thực hiện sao lưu thành công với iPhone của mình.